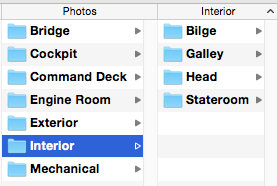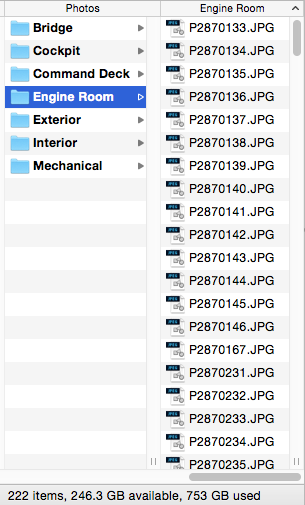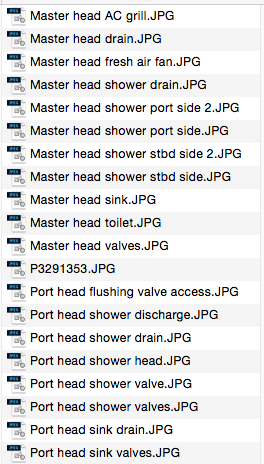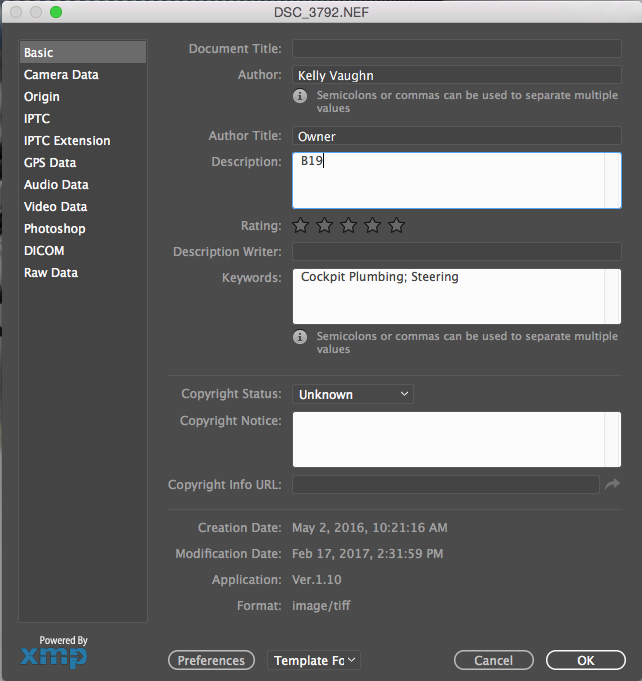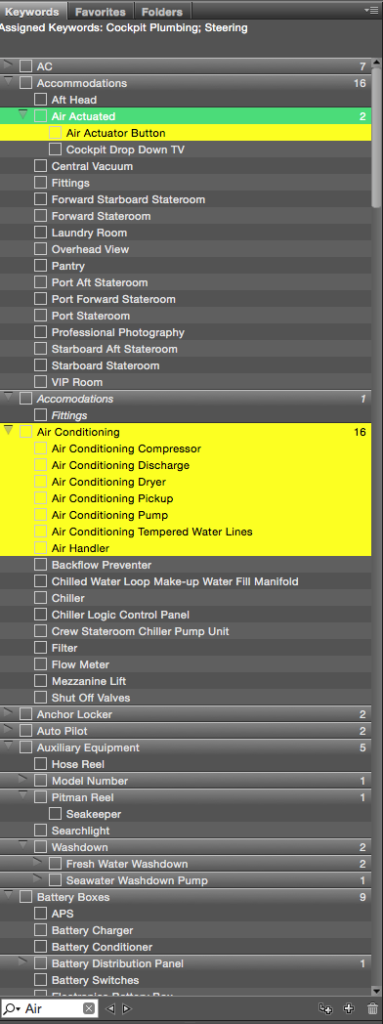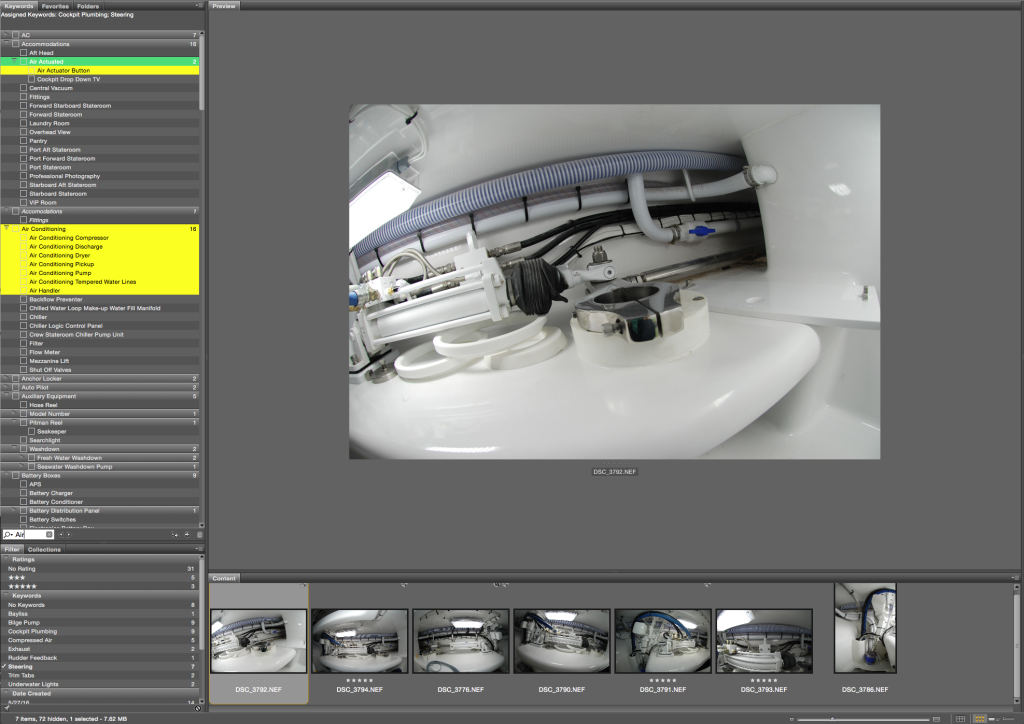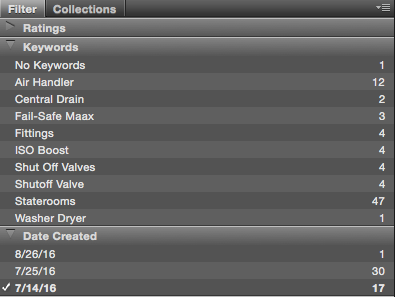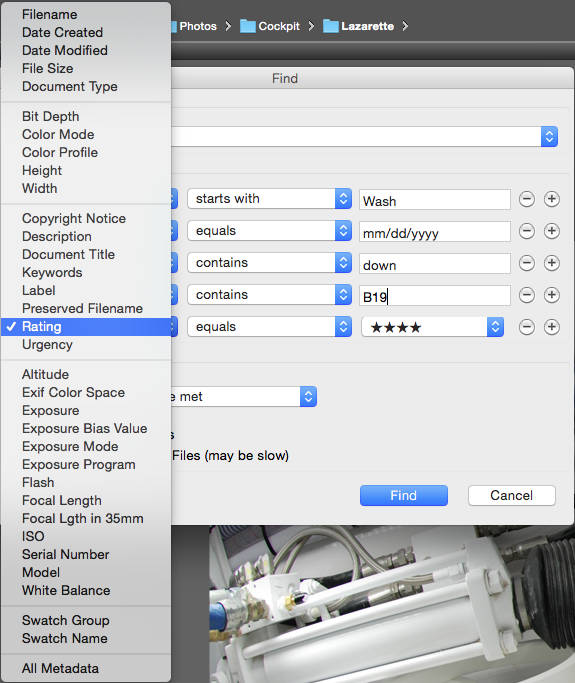Managing A Photo Library Across a Team
Posted by admin on Feb 21, 2017 in Blog | 0 commentsThe Challenge
In our technical publishing business, we deal with tens of thousands of photos! Our photo collection consists primarily of photos from our clients’ build projects. The build process can last several years, and the builders document the process very well during each phase. So with each boat that is built, there can be hundreds, and sometimes thousands of photos.
As I imagine is true for photos of any large construction project, the photos are organized into folders and subfolders for the various locations. This is the primary (and oftentimes only) organizational method.
This works pretty well when each location has a small number of photos, but when you get to the larger areas filled with a massive amount of equipment (such as the engine room), the number of photos goes up pretty quickly. I have some folders with over 1000 photos in them! Fairly quickly, it becomes a time-consuming task to locate the photo I’m looking for.
Renaming: A Time-Consuming Method
On occasion, I’ve seen people rename each photo using the name of whatever the major subject of the photo is. But some photos are more of overview shots, rather than of a specific piece of equipment. So thoughtfully renaming the photos, while it may initially seem like a good idea, would take a tremendous amount of time; someone technically knowledgableable has to manually type in the subject matter as the title of each photo. While the ability to search for photos by filename is helpful, what if the subject matter you’re looking for isn’t the primary focus of the photograph? You would still be left digging through the photos manually, looking at each and every photo to locate the one you need.
To complicate matters, these types of photos typically need to be accessed by multiple people. The photos (taken by photographers, engineers, and mechanics) are all placed into a central folder on a server and need to be accessible to every member of the team. While some people may have a high-end photo-browsing program, many users will resort to viewing the photos simply within the folders of their operating system.
Identifying the Requirements for an Efficient, Non-Destructive Solution
I developed a set of needs for a photo keywording program that would work for myself and my clients.
- Cross platform
- Multiple user access to the view, search, and add keywords to photos
- The keywording process should actually be embed the keywords in the file, without having to go through a separate export process
- Easy and efficient keyword application (via checkbox) without me having to retype the keywords each time
- Efficient user interface of keyword list so I can easily find the keyword I need from over 1000 keywords
- Great photo preview capability
- Ability to have advanced search and filtering functionality (by filetype, name, description, keyword, etc).
Bridge! Why aren’t more people talking about it?
Adobe Bridge is a free program that is included as of the Creative Cloud. But it is also available as standalone software; it is my my go-to solution for keeping track of my many thousands of photos. Let’s dig into my list of requirements and see how Bridge meets the need.
Cross Platform
Bridge works exactly the same across both Mac and PC platforms. When Adobe launched Creative Cloud they made the licensing cross platform. Previously, you had to buy either a mac or a Windows version of Adobe software. But now with the subscription based model you can install Creative Cloud on two machines that you own one can be a PC and the other Mac. But who cares? Because Bridge is FREE! You just need to have an Adobe ID in order to download it.
Multiple user access to the view, search, and add keywords to photos
Because Bridge is viewing files directly from the hard drive (or server), multiple users can access them at the same time. Assuming the people viewing the photos also have editing rights, they can also add keywords to the photos. I think that Adobe doesn’t officially support using Bridge across a network, I have done it may times without any issue. It may slow down a bit, but it’s still faster than sorting through thousands of photos manually. If you are concerned about using Bridge across a network, here is an interesting (but older) thread about it in the Adobe forums.
The keywording process should actually be embed the keywords in the file, without having to go through a separate export process.
Bridge uses XMP metadata (an ISO Standard), and instantly embeds it into the metadata of the photo. So if you open a keyworded photo in Photoshop, all the keywords will be there. If you convert the photos to a PDF, all the keywords will still be in the PDF. No separate export process required! This means that the keywords will also still be with the photo, even if the IT department archives the photos to a different server.
I love how Bridge lets me apply keywords from my list with just a single click (without having to retype the keyword for every single photo). I can apply the same keyword to hundreds of photos at once!
Easy and efficient keyword application (via checkbox) without me having to retype the keywords each time
Efficient user interface of keyword list so I can easily find the keyword I need from over 1000 keywords
Even with a list of over 1000 keywords, I can easily search for the one that I want, and Bridge filters out the keywords and color-codes them. So I don’t have to type the entire keyword each time. I just have to type a few letters of it, and then click on the checkbox next to the keyword in order to apply it to the photo/s.
Great photo preview capability
With the tap of a spacebar, I can preview the photos full screen. I can also easily easily make the thumbnails at the bottom larger or smaller, to suit my needs.
Ability to have advanced search and filtering functionality (by filetype, name, description, keyword, etc).
So we know that Bridge meets all my needs as far as keywording, but I love how flexible it is. Using the Filter panel, I can customize my view and easily see all the keywords that are applied to a folder of photos. The Filter displays all the data by which you can filter your photos: keywords, Camera model, and even by Date. So in this example, we can see that photos were taken on three separate days. If I know approximately when during the build process I’m looking for, I can easily filter out all the other photos except for the ones taken on the date I need.
Bridge also has a powerful Find functionality. This feature is great because it gives even more options that just the Filter panel. It lets you choose to include sub-folders, as well as what to match: if all criteria are met, or if no criteria are met.
The Criteria dropdown is massive!
In Conclusion
If you work in architecture, engineering, or construction, chances are that you would rather spend your time designing and building things, rather than digging through photos. As a niche technical publishing company, we have over a decade of experience dedicated to the meeting the unique documentation needs of clients that include civil engineers, water treatment plants, theme parks, and boatbuilders.
If you have technical documentation needs and would like to learn more about how we can help relieve you of the burden, please contact us.